- налаштування BIOS
- Хто «розбудив» комп'ютер? утиліта powercfg
- Пробудження системою обслуговування Windows
- Включення комп'ютера планувальником завдань
- Події пробудження в системному журналі
Більшість користувачів Windows 8 на ніч краще не вимикати комп'ютер, а переводити його в сплячий режим або режим глибокого сну, це абсолютно правильно і виправдано. Але в деяких випадках комп'ютер може спонтанно виходити із сплячого режиму (пробудиться). Якщо комп'ютер стоїть в окремій кімнаті, або на роботі, ви можете про це навіть не впізнати. Але в деяких випадках це може бути просто неприємно, коли комп'ютер «прокидається» серед ночі і його монітор починає радісно світитися в темряві, а може і призвести до швидкої розрядки акумулятора ноутбука або, навіть, його перегріву (мимовільна побудка ноутбука в переносній сумці).
Сьогодні ми познайомимося з основними методиками діагностики та командами, які дозволять розібратися чому ваш комп'ютер з Windows 8 сам виходить зі сплячого режиму / глибокого сну.
Отже, найбільш ймовірні причини мимовільного пробудження комп'ютера: налаштування BIOS, планувальник Windows, у (найчастіше це мережева карта), завдання системи автоматичного обслуговування комп'ютера.
налаштування BIOS
Якщо ваш комп'ютер любить прокидається ночами, в першу чергу варто перевірити настройки BIOS, що відповідають за автоматичне пробудження комп'ютера різними зовнішніми пристроями, які можуть відправляти ACPI команди. Це може бути функціонал WOL (Wake on LAN), або настройки, що дозволяють пробуджувати комп'ютер по реакції на рух миші (нерідкі глюки трапляються навіть з нерухомо стоять бездротовими пахвами) або натискання на клавішу клавіатури: Power On By Keyboard і Power On By Mouse. Якщо в них немає реальної необхідності, всі ці функції варто відключити в BIOS (в залежності від реалізації і версії BIOS розташування налаштувань і їх назви можуть відрізнятися).
Хто «розбудив» комп'ютер? утиліта powercfg
Щоб зрозуміти, яка з подій / пристроїв стало причиною останнього пробуджень комп'ютера, скористайтеся наступною командою (запущеної в cmd з правами адміністратора ):
powercfg -lastwake
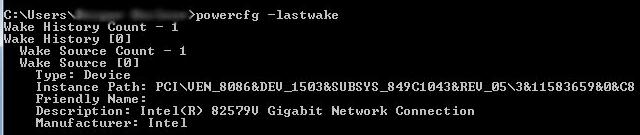
У цьому прикладі видно, що причиною останнього пробудження комп'ютер стала мережева картка (Intel 82579V Gigabit Network Connection).
Повний список пристроїв, яким дозволено виводити зі сплячого режиму / сплячого режиму можна отримати так:
powercfg / devicequery wake_armed

Зазвичай цей список включає в себе:
- Клавіатуру (Standard PS / 2 Keyboard)
- Миша (HID-compliant mouse)
- Мережеву // ті карти (в тому числі Wi-Fi)
Відключити можливість пробудження комп'ютера зі сплячого режиму для конкретного пристрою можна з командного рядка:
powercfg -devicedisablewake "Device-Name"
Те ж саме можна зробити з графічного інтерфейсу диспетчера пристроїв (devmgmt.msc). Для цього знайдіть в диспетчері пристроїв потрібне обладнання, відкрийте його властивості і на вкладці Power Management зніміть галку Allow this device to wake the computer (Дозволити цьому пристрою пробуджувати комп'ютер із сплячого режиму).
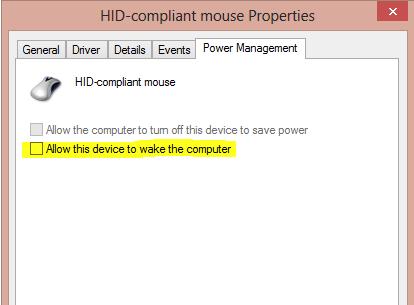
Якщо причина пробудження комп'ютера мережева карта, і ви не хочете, щоб комп'ютер прокидався при отриманні пакету WOL, тоді у властивостях мережевої карти коштує зняти опцію Only allow a magic packet to wake the computer .
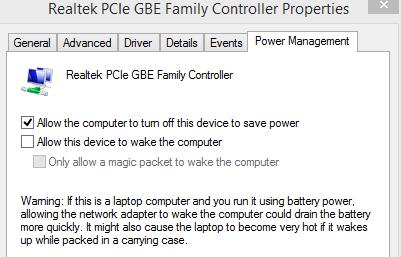
Якщо потрібно відключити можливість пробудження Windows для всіх пристроїв відразу, можна скористатися таким сценарієм:
for / F "tokens = *"% A in ( 'powercfg -devicequery wake_armed') do powercfg -devicedisablewake "% A"
Повний список системних пристроїв, що підтримують висновок Windows із сплячого режиму:
powercfg / devicequery wake_from_any
Пробудження системою обслуговування Windows
Якщо мимовільне включення ноутбука або комп'ютера відбувається рівно о 3 годині ночі, швидше за все справа в налаштуваннях системи автоматичного обслуговування Windows 8, яка автоматично «будить» комп'ютер для виконання типових завдань обслуговування системи (таких як дефрагментація , перевірка дисків , Установка оновлень і т.п.). Щоб перевірити, чи може система обслуговування виводити Windows із сплячого режиму, відкрийте наступний елемент панелі керування: Control Panel -> System and Security-> Action Center-> Maintenance -> Change maintenance settings. Переконайтеся, що прапорець Allow scheduled maintenance to wake up my computer at the scheduled time (Дозволити задачі обслуговування пробуджувати мій комп'ютер в запланований час) знято. За замовчуванням Windows 8 пробуджується для обслуговування в 3 ночі. Також можна змінити час на робочий час (або, як варіант, обідні).
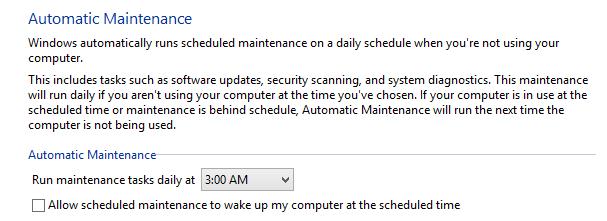
Включення комп'ютера планувальником завдань
Ще однією причиною самостійного пробудження комп'ютера може стати планувальник завдань. Різні завдання планувальника, такі як установка оновлень, перевірка на віруси, завдання оптимізації системи мають власну настройку, що дозволяє їм виводити зі сплячого режиму / сну.
Список завдань планувальника, які можуть «розбудити» комп'ютер можна отримати так:
powercfg / waketimers
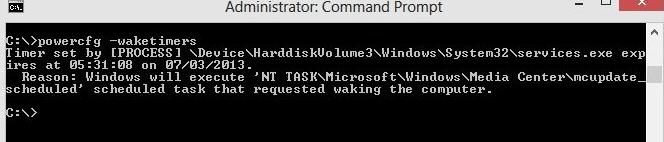
У нашому прикладі винуватець нічного включення комп'ютера - оновлення програми Windows Media Center. Щоб відключити можливість пробудження для цього завдання, відкрийте Task Scheduler (Control Panel \ All Control Panel Items \ Administrative Tools \ Task Scheduler), знайдіть потрібно завдання (повний шлях до завдання вказано в результатах виконання команди, в нашому прикладі це Task Sceduler Library -> Microsoft - Windows-> Media Center-> mcupdate_scheduled), відкрийте його для редагування і на вкладці Conditions зніміть прапорець Wake the computer to run this task.
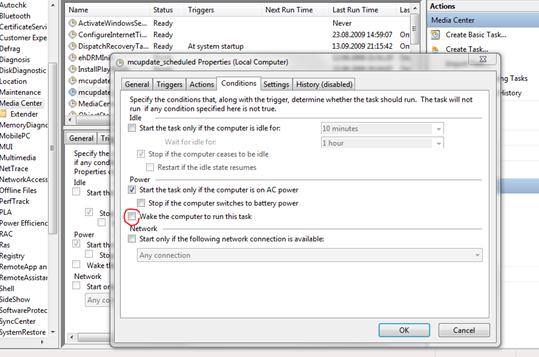
Таким же чином можна вчинити і з усіма іншими знайденими завданнями планувальника.
Події пробудження в системному журналі
У тому випадку, якщо жоден з попередніх рад не допоміг вам перемогти проблему самостійного виходу Windows 8 із сплячого режиму, варто пошукати додаткову інформацію в системне журналі. Для цього відкрийте журнал Event Viewer -> Windows Logs -> System і включіть фільтр за подією з джерелом Power-Troubleshooter.
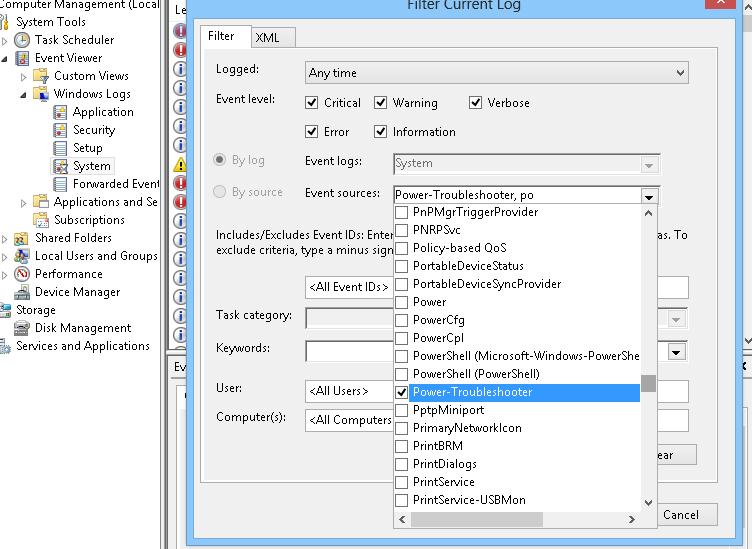
Відкривши інформацію про потрібний подію і познайомившись з його описом, можна здогадатися що ж насправді було причиною самостійного включення комп'ютера.
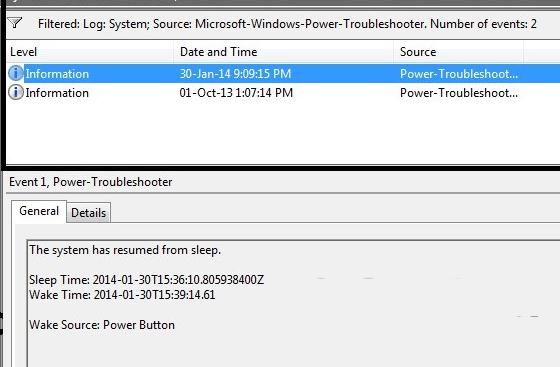
У нашому випадку в описі події видно інформація про час переходу комп'ютера в сплячий режим (Sleep Time) і часу його пробуджень (Wake Time). Причиною пробудження системи в цьому випадку є натискання на кнопку харчування (Wake Source: Power Button). Можливо це була всього-на-всього дружина, якій не спиться ночами 🙂.
Хто «розбудив» комп'ютер?

