- першочергові дії
- Установка і настройка програми iCloud для Windows
- Програма iCloud для Windows не завантажується
- Виводиться повідомлення про відсутність на комп'ютері компонентів для роботи з мультимедіа
- Якщо компоненти Windows для роботи з мультимедіа були відключені на панелі управління
- Виводиться повідомлення про неможливість підключення до сервера
- Неможливо виконати вхід в iCloud
- Місцезнаходження фотографій і файлів в програмі iCloud для Windows
- Помилка при переміщенні файлів з iCloud в Windows
Для отримання допомоги по завантаженню, встановлення, налаштування або оновленню програми iCloud для Windows виконайте наступні дії.
першочергові дії

Установка і настройка програми iCloud для Windows
Доступні дві версії iCloud для Windows.
- Програма iCloud для Windows 7.x сумісна з версіями Microsoft Windows 7, 8, 8.1 і ранніми версіями Windows 10. Для програми iCloud для Windows 7.x доступні лише оновлення обслуговування.
- Програма iCloud для Windows 10 краще інтегрована з ОС Microsoft Windows і сумісна з Microsoft Windows 10 (з версією поновлення, випущеної в травні 2019 г.) і більш пізніми версіями Microsoft Windows 10.
Якщо на пристрої встановлено ОС Microsoft Windows 10 з версією поновлення, випущеної в травні 2019 р або більш пізні версії, Apple рекомендує використовувати програму iCloud для Windows 10.
При наявності облікового запису Microsoft можна завантажити програму iCloud для Windows 10. Якщо потрібно створити обліковий запис Microsoft, це можна зробити на веб-сайті Microsoft .
При установці програми iCloud для Windows 10 всі попередні версії iCloud для Windows будуть видалені для всіх користувачів.
Перш ніж починати установку або настройку програми iCloud для Windows 7.x, увійдіть в систему, використовуючи обліковий запис адміністратора. Потім можна скористатися інструкціями по завантаженні iCloud для Windows для комп'ютера і подальшої налаштування програми для автоматичної синхронізації документів, фотографій, закладок і багато чого іншого.

Програма iCloud для Windows не завантажується
Програма iCloud для Windows 7.x
Якщо не виходить завантажити iCloud для Windows 7.x , Спробуйте інший браузер. Можливо, буде потрібно підтвердити, що ви хочете запустити або зберегти файл установки.
Якщо не виходить знайти програму iCloud для Windows 7.x після її завантаження, подивіться в папці «Завантаження». Інформацію про те, куди зберігаються недавно завантажені файли, можна знайти в довідці браузера. Наприклад, користувачі Internet Explorer можуть знайти інструкції по завантаженню файлів в цій статті Microsoft .
Якщо вікно завантаження файлу не з'являється, спробуйте змінити параметри блокування спливаючих вікон в браузері. Додаткову інформацію див. Довідку програмного забезпечення.
Виводиться повідомлення про відсутність на комп'ютері компонентів для роботи з мультимедіа
Програвач Windows Media відтворює відео- та аудіофайли на ПК. Він необхідний для установки програми iCloud для Windows. Якщо при спробі завантажити програму iCloud для Windows 10 на екрані з'являється повідомлення про необхідність установки пакета компонентів для роботи з мультимедіа для використання iCloud, виберіть опцію «Завантажити». Потім дотримуйтесь інструкцій на наступному екрані.
Якщо компоненти Windows для роботи з мультимедіа відключені або програвач Windows Media не входив в комплект поставки ПК, встановити програму iCloud для Windows не вдасться.
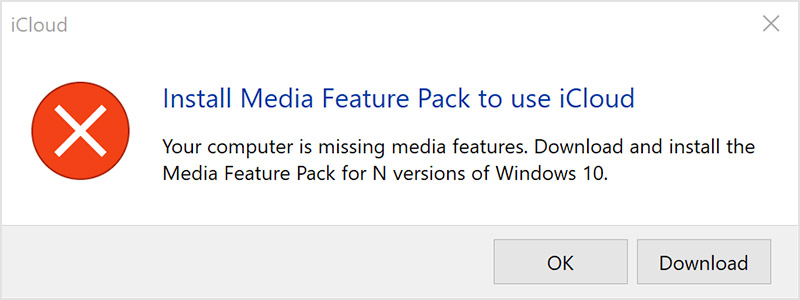
Щоб включити програвач Windows Media, виконайте такі дії.
Якщо компоненти Windows для роботи з мультимедіа були відключені на панелі управління
- Відкрийте «Панель управління»> «Всі елементи панелі управління»> «Програми та засоби».
- Клацніть на посилання "Включення або відключення компонентів Windows».
- Встановіть прапорець «Компоненти для роботи з мультимедіа», щоб знову їх включити.
- Натисніть кнопку «ОК».
Комп'ютер за виведення повідомлення про необхідність перезавантаження, після чого встановіть iCloud для Windows.
Якщо ви перебуваєте в Європі або Південній Кореї і програвач Windows Media не входив в комплект поставки вашого ПК, ви можете завантажити його з веб-сайту microsoft.com (В складі пакету компонентів для роботи з мультимедіа).


Виводиться повідомлення про неможливість підключення до сервера
- Перевірте з'єднання з Інтернетом. Спробуйте відкрити веб-сайт www.apple.com/ru . Якщо підключитися до Інтернету не вдається, зверніться за допомогою до інтернет-провайдера.
- перейдіть на сторінку «Стан системи» і переконайтеся у відсутності відомих проблем. При наявності повідомлень про збої або проведенні технічних робіт спробуйте ще раз.

Неможливо виконати вхід в iCloud
Якщо ви забули пароль Apple ID, дотримуйтесь інструкцій в цієї статті . Якщо ви забули ім'я користувача Apple ID, див. цю статтю .

Місцезнаходження фотографій і файлів в програмі iCloud для Windows
Щоб отримати доступ до фотографій в програмі iCloud для Windows 10, перейдіть в меню «Пуск», потім виберіть iCloud і «Фото iCloud». *
Файли зберігаються в службі iCloud Drive, яка дозволяє перевірити їх місцезнаходження і поточний стан. **
- Якщо навпаки файлу відображається непрозорий зелений кружок з білою галочкою
 , Це означає, що файл зберігається локально на пристрої, до нього можна отримати доступ в автономному режимі і його не можна видалити за допомогою функції Microsoft «Контроль пам'яті».
, Це означає, що файл зберігається локально на пристрої, до нього можна отримати доступ в автономному режимі і його не можна видалити за допомогою функції Microsoft «Контроль пам'яті». - Якщо навпаки файлу відображається прозорий білий кружок із зеленою галочкою
 , Це означає, що файл зберігається локально на пристрої, до нього можна отримати доступ в автономному режимі і його можна видалити за допомогою функції Microsoft «Контроль пам'яті».
, Це означає, що файл зберігається локально на пристрої, до нього можна отримати доступ в автономному режимі і його можна видалити за допомогою функції Microsoft «Контроль пам'яті». - Якщо навпаки файлу стоїть значок хмари
 , Це означає, що файл зберігається в мережі і може бути доступний або завантажений лише тоді, коли ви підключаєтеся до Інтернету.
, Це означає, що файл зберігається в мережі і може бути доступний або завантажений лише тоді, коли ви підключаєтеся до Інтернету. - Відображення позначки синхронізації
 , Це означає, що файл знаходиться в процесі відправлення / завантаження або в черзі на відправку / завантаження.
, Це означає, що файл знаходиться в процесі відправлення / завантаження або в черзі на відправку / завантаження.
При використанні програми iCloud для Windows 10 файли або папки можна зберігати локально на ПК, щоб мати до них доступ без підключення до Інтернету.
- Відкрийте iCloud для Windows на ПК.
- Виберіть iCloud Drive, потім файл або папку, яку хочете зберегти локально.
- Клацніть правою кнопкою миші файл і виберіть «Завжди зберігати на цьому пристрої».
Видалити локально збережений файл або папку також можна за допомогою функції очищення диска. При виборі пункту «Очищення диска» файл або папка будуть видалені з пристрою, але будуть доступні в мережі в службі iCloud Drive.
* У разі використання iCloud для Windows 7.x, виберіть «Пуск»> iCloud> «Фото iCloud».
** У разі використання iCloud для Windows 7.x, індикатори стану не показуються навпаки файлів.

Помилка при переміщенні файлів з iCloud в Windows
Якщо при спробі перемістити файл з iCloud в Windows відображається помилка, може знадобитися завантажити файл на ПК з ОС Windows. Після завантаження файлу спробуйте перемістити його знову.
Інформація про продукти, вироблених не компанією Apple, або про незалежних веб-сайтах, непідконтрольних і не тестованих компанією Apple, не носить рекомендаційного характеру і не рекламуються компанією. Компанія Apple не несе ніякої відповідальності за вибір, функціональність і використання веб-сайтів або продукції сторонніх виробників. Компанія Apple також не несе відповідальності за точність або достовірність даних, розміщених на веб-сайтах сторонніх виробників. Пам'ятайте, що використання будь-яких відомостей або продуктів, розміщених в Інтернеті, супроводжується ризиком. За додатковою інформацією Зверніться до свого постачальника . Інші назви компаній або продуктів можуть бути товарними знаками відповідних власників.
Дата публікації: червня 20, 2019


