- підготовка
- перенесення даних
- Перенесення інформації з PC на Mac
- Після перенесення даних
- Якщо при перенесенні даних виникають проблеми
- Які дані можна перенести?
Використовуйте Асистент міграції Windows для перенесення зображень, документів і інших даних з комп'ютера з Windows на комп'ютер Mac.
підготовка
Для підготовки до міграції виконайте наступні дії.
- Переконайтеся, що на комп'ютері встановлена остання версія ОС Windows. Для роботи Асистента міграції потрібно ОС Windows 7 або більш пізньої версії.
- Переконайтеся, що вам відомі ім'я і пароль облікового запису адміністратора на комп'ютері PC.
- Підключіть комп'ютери Mac і PC до однієї і тієї ж мережі, наприклад до домашньої мережі Wi-Fi. Також можна створити пряме з'єднання з мережею, з'єднавши кабелем Ethernet порти на комп'ютерах Mac і PC. Для деяких моделей комп'ютерів Mac потрібно адаптер Ethernet, наприклад Belkin USB-C - Gigabit Ethernet або Apple Thunderbolt - Gigabit Ethernet .
- Якщо на комп'ютері з ОС Windows використовується Microsoft OneDrive, дотримуйтесь інструкції з відключення або видалення OneDrive , Перед тим як продовжити. Після передавання даних можна буде перевстановити OneDrive.
Потім за допомогою утиліти перевірки диска (chkdsk) на комп'ютері з ОС Windows переконайтеся, що на диску з ОС Windows немає помилок.
- Клацніть «Пуск» правою кнопкою миші і виберіть «Виконати».
- Введіть cmd і натисніть клавішу Enter. З'явиться командний рядок.
- У командному рядку введіть chkdsk і натисніть клавішу Enter.
- Якщо утиліта знайде помилки, введіть наступну команду, де диск - це буква диска, на якому встановлена ОС Windows, наприклад D:
chkdsk drive: / F - Натисніть Enter.
- У командному рядку введіть Y, щоб перезавантажити комп'ютер.
- Повторюйте процедуру, поки утиліта перевірки диска не повідомив про відсутність помилок. Якщо утиліта не зможе виправити всі знайдені помилки, може знадобитися сервісне обслуговування комп'ютера. Перенесіть дані на комп'ютер Mac.
перенесення даних
Цей розділ описує дії по виконанню міграції, дії після міграції, а також альтернативні варіанти дій.
Перенесення інформації з PC на Mac
- Залежно від версії macOS, встановленої на комп'ютері Mac , Завантажте і встановіть відповідну версію програми «Асистент міграції Windows» на комп'ютер з ОС Windows.
- Закрийте всі відкриті програми Windows.
- Відкрийте Асистент міграції Windows і натисніть «Продовжити».
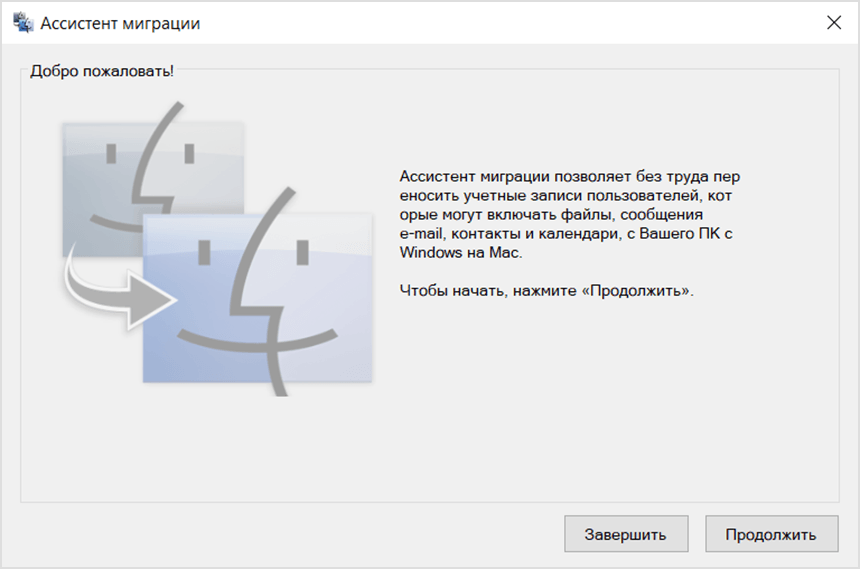
- Запустіть комп'ютер Mac. Програма «Асистент налаштування» автоматично відкривається під час першого налаштування комп'ютера Mac. Після настройки комп'ютера Mac відкрийте програму «Асистент міграції», яка знаходиться в папці «Програми / Програми».
- Дотримуйтесь інструкцій на екрані комп'ютера Mac, поки не дійдете до панелі міграції в вікні Асистента. Виберіть варіант перенесення даних «З ПК під управлінням Windows», потім натисніть «Продовжити».

- Коли буде запропоновано, введіть ім'я та пароль адміністратора.
- Натисніть «Продовжити», щоб закрити всі інші відкриті програми.
- У вікні міграції на комп'ютері Mac виберіть комп'ютер PC в списку доступних комп'ютерів. Зачекайте, поки на обох комп'ютерах відобразиться один і той же пароль.
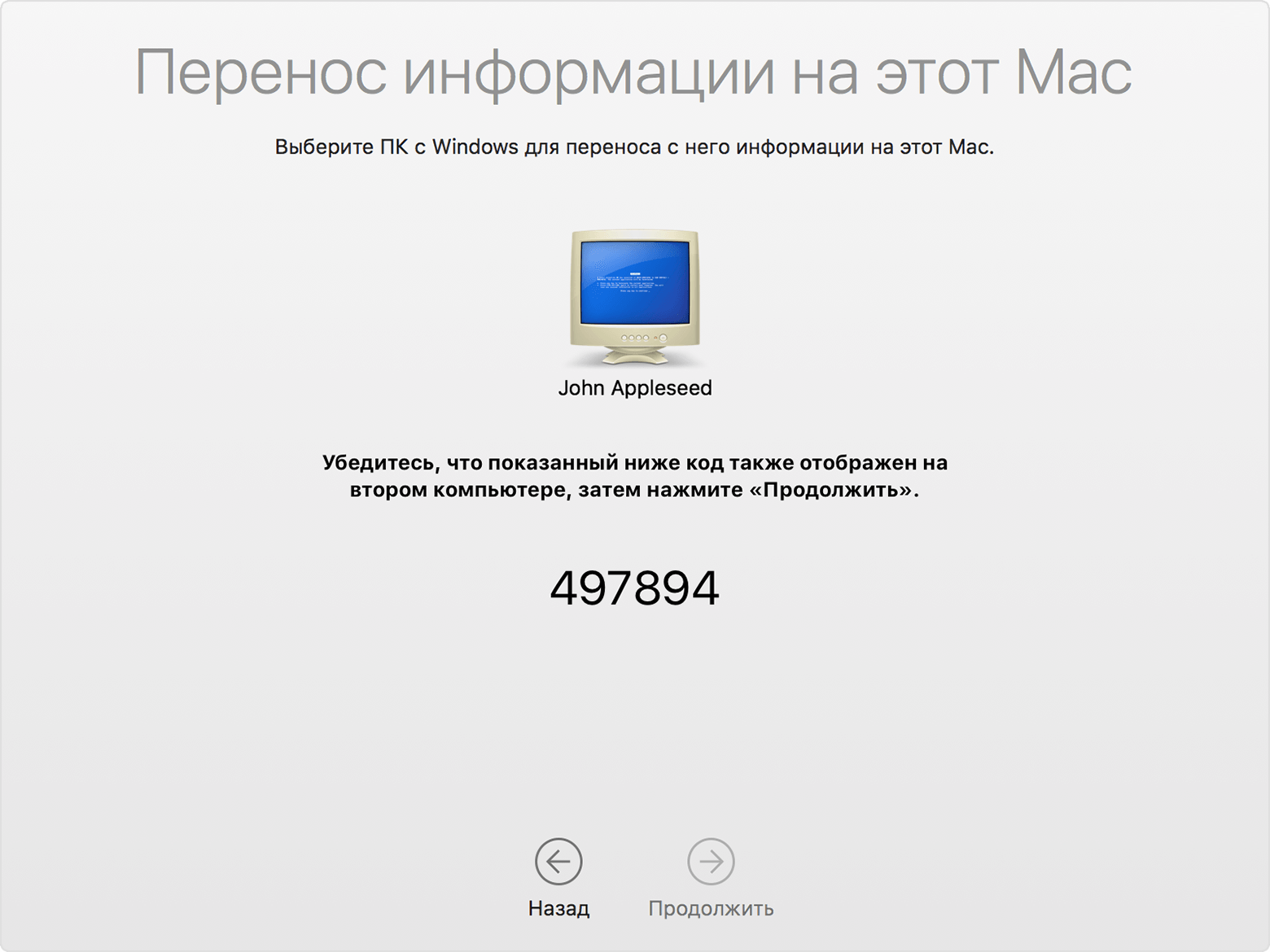
- Коли на обох комп'ютерах відобразиться один і той же пароль, натисніть «Продовжити» на комп'ютері з ОС Windows і комп'ютер Mac.

- Комп'ютер Mac виконає сканування дисків комп'ютера PC для створення списку даних, що підлягають міграції. По завершенні сканування виберіть дані, які потрібно перенести на комп'ютер Mac, і клацніть «Продовжити». Дізнайтеся більше про дані, які можна перенести.

Відомості про хід виконання і залишився часу відображаються як на PC, так і на Mac. За ним ви побачите, коли міграція буде завершена.
Після перенесення даних
По завершенні міграції закрийте Асистент міграції Windows на комп'ютері PC. Увійдіть до нового облікового запису користувача на комп'ютері Mac. При першому вході в обліковий запис, перенесену з ПК c ОС Windows, буде запропоновано встановити пароль. Можна використовувати такий же пароль, як на ПК, або створити новий пароль.
Після входу в перенесену обліковий запис користувача обов'язково Авторизуйтесь комп'ютер для покупок в iTunes Store . Важливо виконати авторизацію до синхронізації або відтворення матеріалів з iTunes Store.
Якщо при перенесенні даних виникають проблеми
- Закрийте всі відкриті програми на комп'ютері з ОС Windows і спробуйте перенести дані. Перейдіть на відкриту програму за допомогою клавіш Alt-Tab і закрийте її, натиснувши Alt-F4.
- Якщо комп'ютер з ОС Windows не з'являється в асистентом настройки або асистента міграції на комп'ютері Mac, перевірте, чи підключені обидва комп'ютера до однієї і тієї ж мережі. Можна створити мережу, безпосередньо з'єднавши комп'ютер Mac і комп'ютер з ОС Windows окремим кабелем Ethernet. Якщо це не допомагає, перевірте, чи не включена брандмауер на комп'ютері з ОС Windows, і вимкніть його при необхідності. Брандмауер може блокувати мережеві порти, необхідні для перенесення даних. По завершенні міграції брандмауер можна буде знову включити.
- Якщо на комп'ютері PC не відкривається Асистент міграції, вимкніть усі антивірусні ПО на комп'ютері PC. Потім спробуйте ще раз відкрити Асистент міграції. Коли міграція закінчиться, антивірусне ПЗ можна буде включити знову.
- Якщо у вас як і раніше не виходить перенести дані, можна використовувати зовнішній диск або функцію загального доступу до файлів , Щоб вручну скопіювати важливі дані на комп'ютер Mac.
Які дані можна перенести?
Асистент міграції дозволяє залишити дані для перенесення на комп'ютер Mac. Переносяться дані перераховані нижче за програмами і типами даних:
Дані електронної пошти, контакти та календар
Електронні листи, настройки облікового запису електронної пошти, контакти та зустрічі переносяться в залежності від версії ОС Windows і типу облікового запису.
Outlook 1
Дані 32-бітної версії програми Outlook в Windows 7 і пізніших версій переміщуються наступним чином.
- Вміст папки «Люди» переноситься в папку «Контакти» 2
- Вміст папки «Зустрічі» переноситься в програму «Календар»
- Налаштування і повідомлення IMAP і Exchange переносяться в додаток «Пошта»
- Налаштування і повідомлення POP переносяться в папку «Пошта» 2
Windows Live Mail
Дані програми Windows Live Mail в Windows 7 і пізніших версій переносяться в такий спосіб.
- Налаштування і повідомлення IMAP переносяться в папку «Пошта»
- Налаштування і повідомлення POP переносяться в папку «Пошта» 2
Windows Mail
Дані програми «Windows Mail» в Windows 7 і пізніших версій (за винятком Windows 8) переносяться в такий спосіб.
- Налаштування і повідомлення IMAP переносяться в папку «Пошта»
- Налаштування і повідомлення POP переносяться в папку «Пошта» 2
- Вміст папки «Люди» переноситься в папку «Контакти»
Закладки
Закладки з браузерів Internet Explorer, Safari для Windows і Firefox переносяться в Safari .
налаштування системи
Налаштування мови та місцезнаходження, а також зображення робочого столу переносяться в розділ Системні налаштування . Домашня сторінка браузера переноситься в розділ налаштувань Safari.
зображення
Фотографії та інші зображення переносяться в папку користувача . Після цього можна буде додати їх в програму фото або запустити цю програму для автоматичного пошуку і імпорту зображень на комп'ютері Mac.
вміст iTunes
Асистент міграції переносить файли iTunes Media наступним чином: музику - в додаток Apple Music, відеофайли - в додаток Apple TV, подкасти - в додаток Apple Podcasts, а аудіокниги - в додаток Apple Books. Що сталося з програмою iTunes?
інші файли
Асистент міграції також переносить такі файли:
- файли верхнього рівня папки поточного користувача комп'ютера;
- несистемні файли з папок Windows і Program Files;
- папки верхнього рівня з диска зі встановленою ОС Windows і інших дисків.
1. Асистент міграції не підтримує 64-розрядні версії Outlook. Пошту, контакти та календарі з Outlook 2013 або на Outlook 2016 можна перенести вручну, виконавши вхід і вручну ввівши вміст на комп'ютері Mac.
2. Асистент міграції переносить тільки ті дані пошти або контакти, які відносяться до користувача Windows, який виконав вхід. Щоб перенести дані з облікового запису іншого користувача, скористайтеся Асистентом міграції, ввійшовши в відповідну обліковий запис користувача Windows. Комп'ютер Mac створює новий обліковий запис користувача при кожній міграції.
Інформація про продукти, вироблених не компанією Apple, або про незалежних веб-сайтах, непідконтрольних і не тестованих компанією Apple, не носить рекомендаційного характеру і не рекламуються компанією. Компанія Apple не несе ніякої відповідальності за вибір, функціональність і використання веб-сайтів або продукції сторонніх виробників. Компанія Apple також не несе відповідальності за точність або достовірність даних, розміщених на веб-сайтах сторонніх виробників. Пам'ятайте, що використання будь-яких відомостей або продуктів, розміщених в Інтернеті, супроводжується ризиком. За додатковою інформацією Зверніться до свого постачальника . Інші назви компаній або продуктів можуть бути товарними знаками відповідних власників.
Дата публікації: 14 листопад 2019 р
Які дані можна перенести?Що сталося з програмою iTunes?


