- Пошук відеоматеріалів з субтитрами або додатковими аудіодоріжками
- Пошук відеоматеріалів з функціями універсального доступу
- Про функції універсального доступу в iTunes Store і програмою Apple TV
- Зміна субтитрів або аудіо супроводу
- На пристрої iPhone, iPad або iPod touch
- На комп'ютері Mac або PC
- На Apple TV
- На телевізорі Smart TV
- На iPod nano (7-го покоління)
- додаткова інформація
Деякий вміст з iTunes Store і програми Apple TV містять аудіо супроводу на інших мовах чи інші функції універсального доступу, наприклад приховані субтитри (CC), субтитри для глухих і слабочуючих (SDH) і матеріали з тифлокоментування (AD). Цими функціями можна скористатися на пристрої iOS, комп'ютері, Apple TV, а також в деяких програмах і службах.
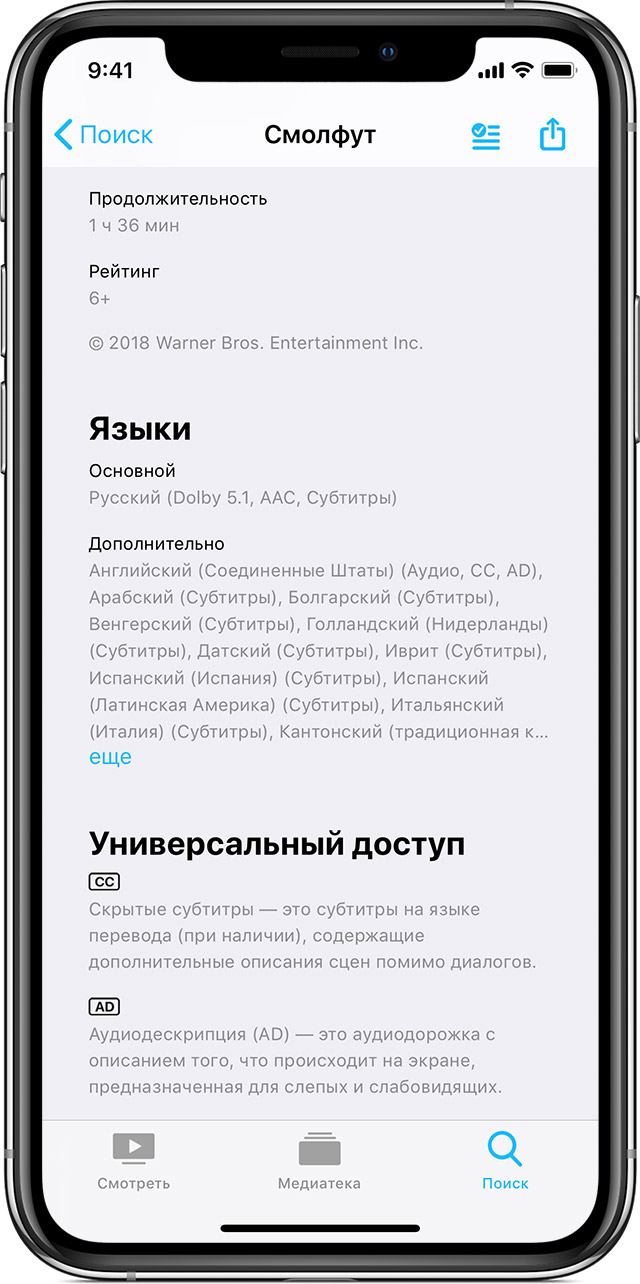
Пошук відеоматеріалів з субтитрами або додатковими аудіодоріжками
Перейдіть на сторінку з відомостями про фільм або телешоу в iTunes Store або програмою Apple TV і перейдіть до розділу «Мови».
Додаткові аудиодорожки відображаються праворуч від пункту «Додатково». Якщо для мови вказані тільки субтитри або приховані субтитри, значить, фільм не містить аудіодоріжку на цій мові.
Пошук відеоматеріалів з функціями універсального доступу
Перейдіть на сторінку з відомостями про фільм або телешоу в iTunes Store або програмою Apple TV і перейдіть до розділу «Універсальний доступ».
Можна також виконати в iTunes Store пошук за критеріями «приховані субтитри», «субтитри», SDH або AD.

Про функції універсального доступу в iTunes Store і програмою Apple TV
До функцій універсального доступу в iTunes Store і програмою Apple TV відносяться субтитри, приховані субтитри і матеріали з тифлокоментування. Доступність цих функцій залежить від країни або регіону.
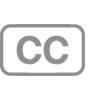
Матеріали з прихованими субтитрами містять візуальне транскрибування діалогу і будь-якого невербального спілкування у відео. Завдяки матеріалам з прихованими субтитрами можна також визначити мовця в відео.

Матеріали з субтитрами для глухих і слабочуючих аналогічні матеріалами з прихованими субтитрами з тією лише різницею, що вони можуть бути доступні в разі відсутності прихованих субтитрів, а також доступні на додаткових мовами.

Зміна субтитрів або аудіо супроводу
Якщо відео, яке ви дивитеся, містить приховані субтитри, субтитри для глухих і слабочуючих, матеріали з тифлокоментування або додаткові аудіодоріжки, в вашому мультимедійному програвачі повинна бути можливість використовувати ці функції універсального доступу. Найчастіше це меню «Звук і субтитри», позначене значком  .
.
В інших програмах або мультимедійних програвачах, доступних в Інтернеті, можуть відображатися кнопка прихованих субтитрів або інші настроюються елементи управління.
На пристрої iPhone, iPad або iPod touch
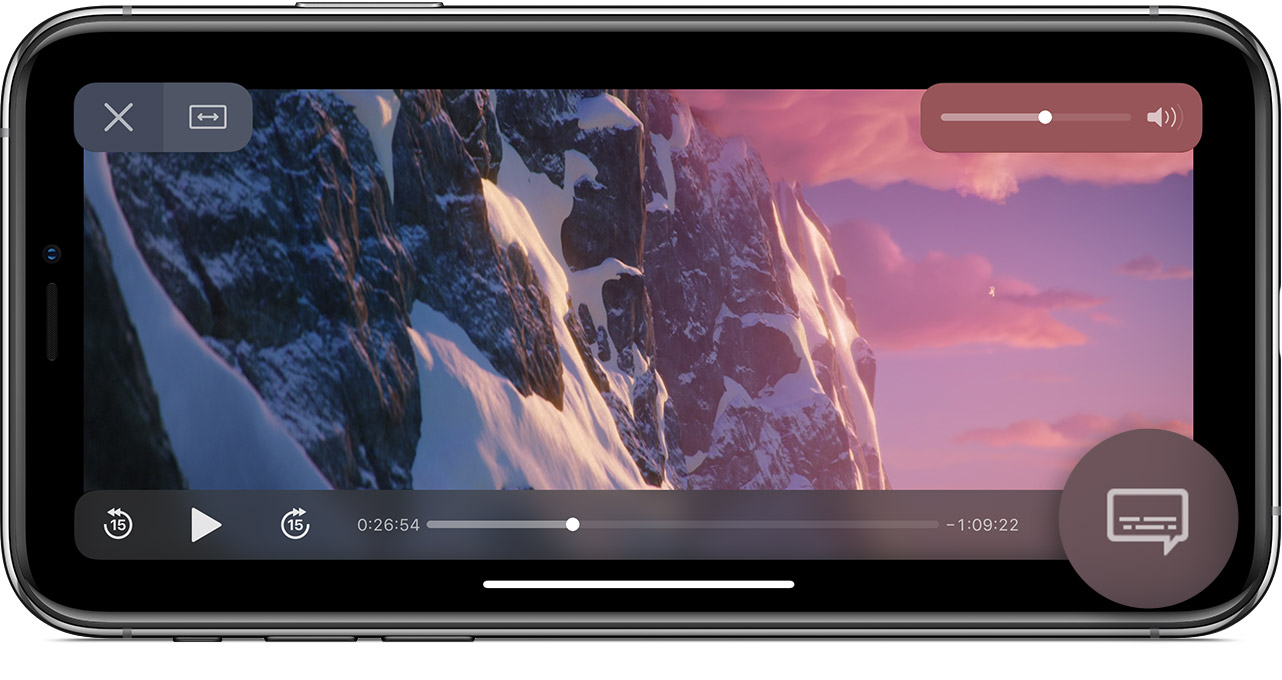
- Під час перегляду фільму натисніть на екран для відображення елементів керування відтворенням.
- натисніть
 .
. - Виберіть потрібну мову або субтитри.
Якщо субтитри для глухих і слабочуючих не відображаються або ви хочете, щоб приховані субтитри або SDH були включені за замовчуванням, перейдіть в меню «Налаштування»> «Основні»> «Універсальний доступ». Прокрутіть екран до розділу «Медіа» і натисніть «Субтитри і приховані субтитри». Натисніть «Закриті підписи + SDH», щоб включити їх. Якщо необхідно налаштувати субтитри або приховані субтитри, натисніть «Стиль» та оберіть варіанти.
На комп'ютері Mac або PC
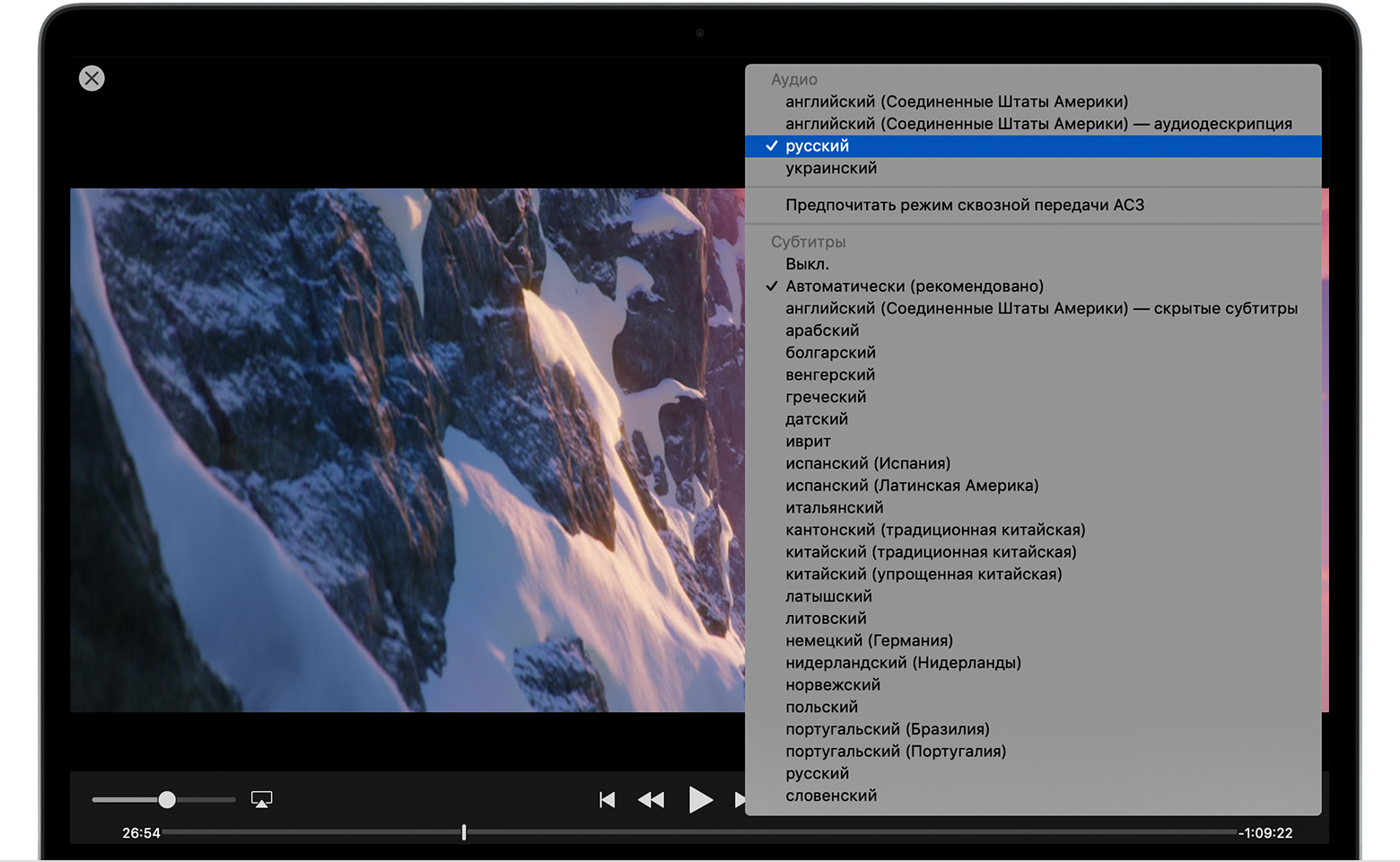
- Наведіть покажчик миші на відео.
- натисніть
 .
. - Виберіть потрібну мову або субтитри.
Якщо субтитри для глухих і слабочуючих не відображаються або ви хочете, щоб приховані субтитри або SDH були включені за замовчуванням, виконайте наступні дії.
- На комп'ютері Mac: перейдіть в меню Apple ()> «Системні налаштування» у верхній частині екрану. Натисніть «Універсальний доступ», а потім - «Закриті підписи». Виберіть варіант «Віддавати перевагу приховані субтитри і SDH», щоб включити їх. Якщо необхідно налаштувати субтитри і приховані субтитри, виберіть потрібні варіанти на цьому екрані.
- На PC: виберіть варіант «Правка»> «Налаштування» в меню у верхній частині вікна iTunes і відкрийте вкладку «Відтворення». Виберіть варіант «Віддавати перевагу приховані субтитри і SDH», щоб включити їх. Якщо необхідно налаштувати субтитри і приховані субтитри, виберіть необхідні варіанти в меню праворуч від пункту «Стиль субтитрів» або натисніть кнопку «Налаштування».
На Apple TV
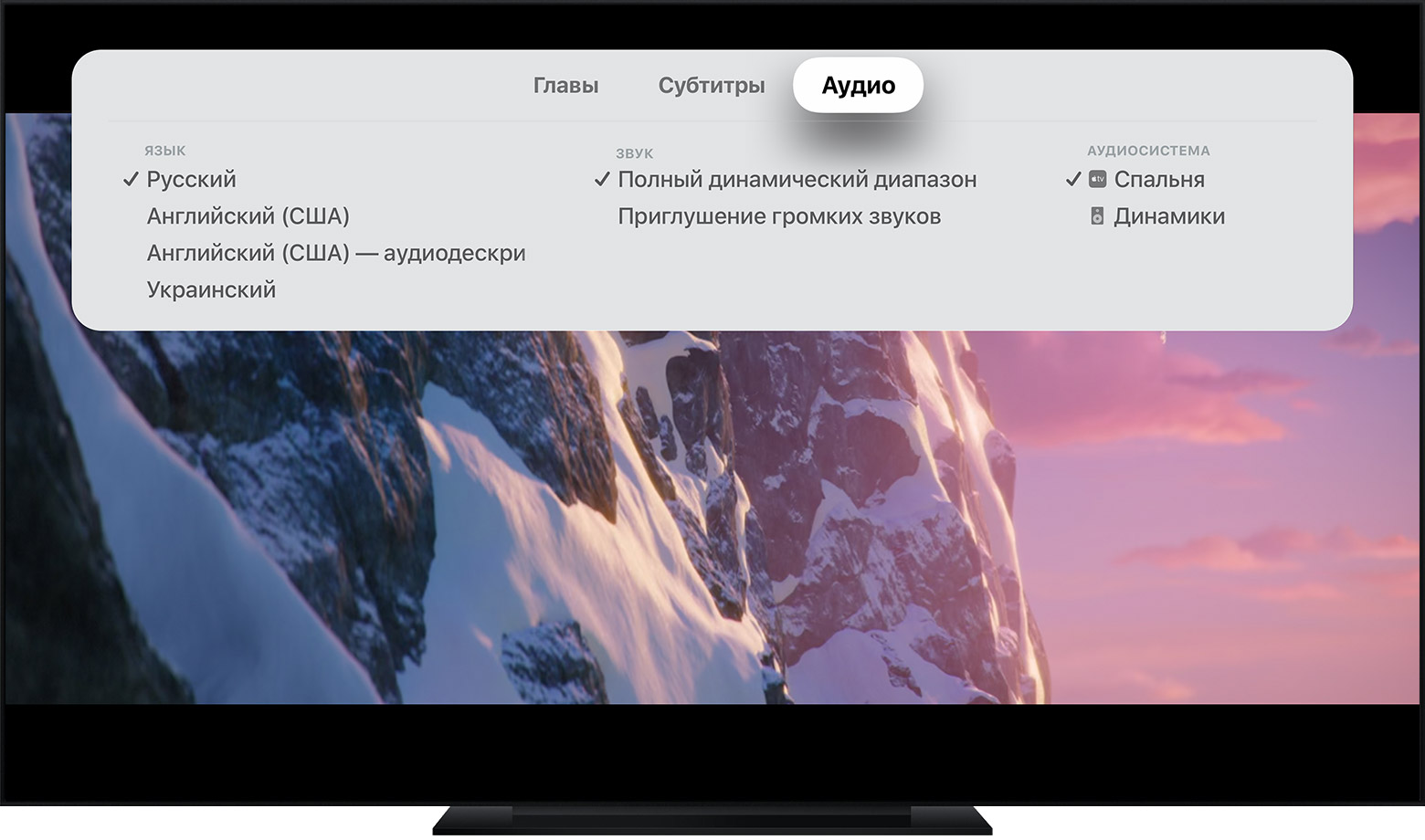
- Під час перегляду відео смахніте вниз на сенсорної поверхні пульта дистанційного керування.
- Змахніть вправо, щоб відобразити меню «Субтитри» або «Звук».
- Змахніть вниз і виберіть потрібну мову або субтитри.
Якщо субтитри для глухих і слабочуючих не відображаються або ви хочете, щоб приховані субтитри або SDH були включені за замовчуванням, перейдіть в меню «Налаштування»> «Основні»> «Універсальний доступ»> «Субтитри і приховані субтитри». Виберіть варіант «Закриті підписи і SDH», щоб включити їх. Якщо необхідно налаштувати субтитри і приховані субтитри, натисніть «Стиль» та оберіть варіанти.
На Apple TV (2-го покоління або 3-го покоління): під час перегляду відео утримуйте кнопку «Вибір» на пульті ДУ, утримуючи протягом трьох секунд до появи вкладки «Субтитри».
На телевізорі Smart TV
- При перегляді відео в програмі Apple TV натисніть клавішу зі стрілкою вниз на пульті дистанційного керування телевізора. Залежно від виробника кнопки можуть відрізнятися.
- Перейдіть в меню «Субтитри» або «Аудіо».
- Виберіть потрібну мову або субтитри.
Якщо субтитри для глухих і слабочуючих не відображаються або ви хочете, щоб приховані субтитри або SDH були включені за замовчуванням, перейдіть в розділ «Налаштування»> «Універсальний доступ»> «Субтитри і приховані субтитри». Виберіть варіант «Закриті підписи і SDH», щоб включити їх. Якщо необхідно налаштувати субтитри і приховані субтитри, натисніть «Стиль» та оберіть варіанти.
На iPod nano (7-го покоління)
- Під час перегляду відео торкніться екрана, щоб відобразити елементи керування відтворенням.
- натисніть
 , Щоб відкрити меню «Звук і субтитри».
, Щоб відкрити меню «Звук і субтитри». - Виберіть потрібну мову або субтитри.
Якщо субтитри для глухих і слабочуючих не відображаються або ви хочете, щоб приховані субтитри або SDH були включені за замовчуванням, перейдіть в розділ «Налаштування»> «Основні»> «Універсальний доступ»> «Субтитри і приховані субтитри». На цьому екрані можна також налаштувати субтитри і приховані субтитри.

додаткова інформація
- Деякі програми та веб-сайти мають настроюються елементи управління прихованими субтитрами в відео. Якщо під час перегляду відео в програмі або на веб-сайті елементи управління прихованими субтитрами не відображаються, зверніться до розробника програми або власнику веб-сайту за додатковими відомостями.
- Якщо фільм транслюється на Apple TV з пристрою iOS або служби iTunes на комп'ютері через AirPlay, на пристрої iOS або комп'ютері можна змінити аудіодоріжку або функції універсального доступу. Якщо телевізор Smart TV сумісний з AirPlay 2, субтитри можна включити в настройках AirPlay телевізора.
Фільми та телешоу з iTunes Store і програми Apple TV доступні не у всіх країнах і регіонах, так само як і про мови і функції універсального доступу. Дізнайтеся, що є у вашій країні або регіоні .
Дата публікації: липня 10, 2019


