- Запис звуку в Windows XP
- Звукозапис в Windows 7
- Конвертація даних. Звукові та відео файли
Запис звуку в Windows XP
Існує велика кількість програм для запису звуку в файл і подальшої обробки звуку шляхом накладення різних ефектів і відтворення його через звукову карту. До складу стандартних програм Windows входить програма Звукозапис (Sound recorder) / дозволяє вирішувати подібні завдання.
Програма Звукозапис (Sound recorder) викликається з групи програм Стандартні (Accessories) головного меню Windows і дозволяє записати звук подається на лінійний вхід звукової карти, з мікрофона компакт-диска або будь-якого іншого джерела. Отриману запис можна прослухати. Якщо якість звучання вас не задовольняє можна змінити параметри запису і перезаписати звукову інформацію. Можна провести деякі операції редагування і накладення ефектів а потім зберегти отриману композицію в окремому файлі або вставити в якості фрагмента в різні документи.
Після запуску програми Звукозапис (Sound recorder) на екрані з'являється її робоче вікно містить шкалу записи і кілька кнопок нагадують органи управління звичайним магнітофоном (Рис. 8.3). Для запису звуку необхідно виконати ряд підготовчих дій. Перш за все необхідно визначити джерело звуку. Для цього слід відкрити вікно програми Регулятор гучності (Volume Control), як це розглянуто вище. У вікні слід встановити прапорці відключення всіх пристроїв крім потрібного, наприклад, мікрофона. Далі слід повернутися до роботи з програмою звукозапису і налаштувати якість запису для фонограми.

Рис 8.3. Робоче вікно програми
Виберіть команду меню Файл * Властивості (File * Options). З'явиться діалог налаштування звукових параметрів нової фонограми. Серед властивостей міститься й інформація про атрибути створюваної записи, які впливають на її якість. До таких атрибутів відноситься частота дискретизації і число каналів. Якщо якість передбачуваної записи вас не влаштовує, натисніть кнопку Перетворити (Convert). З'явиться діалог налаштування перетворення звуку.
Список Формат (Format) дозволяє вибрати метод кодування звукової інформації, а список Атрибути (Attributes) - якість цього кодування. Діалог містить також список Назва (Name), що містить часто використовувані формати і атрибути запису. Вибравши в цьому списку елемент Запис з компакт-диска (Audio CD), ми побачимо, що інформація на аудиокомпакт-дисках записана в форматі РСМ і з якістю 44.1 КГц 16 біт, стерео.
Останнім часом популярними стають формати використовують стиснення музики. Для поширення музики через Інтернет широко використовується формат МРЗ, повна назва якого MPEG Layer-3. Цей формат дозволяє зменшити об'єм інформації більш ніж в десять разів у порівнянні зі стандартним способом зберігання звукової інформації. При цьому таке зменшення обсягу відбувається практично без втрати якості звуку.
Це досягається шляхом стиснення музичної інформації і перенесення спотворень, які утворюються через стиснення, в нечутний людським вухом спектр сигналів. Також враховується нездатність більшості людей розрізняти сигнали, по потужності лежать нижче певного рівня, різного для різних частотних діапазонів. Подібні техніки називаються адаптивним кодуванням і дозволяють економити на найменш значущих з точки зору сприйняття людиною деталях звучання.
Незважаючи на те, що формат МРЗ не єдиний з форматів стиснення звуку, саме його найчастіше використовують на практиці. Це пояснюється тим, що даний формат має цілий ряд переваг. Формат МРЗ є вільно поширюваним і кодування інформації не потребує ліцензування. Крім того, написано велику кількість зручних програм для роботи з музикою в цьому форматі.
Крім використання цього великої кількості програм, що дозволяють створювати файли у форматі МРЗ, можна скористатися звичайними вбудованими засобами Windows. При роботі з Windows XP, вам не потрібно ніяких додаткових програм. Використовуючи вбудовану програму кодування і декодування формату МРЗ, ви отримаєте можливість використовувати файли формату МРЗ в стандартних програмах, що входять до складу Windows. Щоб використовувати формати із стисненням музики слід в діалозі Вибір звуку (Sound Select) вибрати відповідний формат запису, наприклад, МРЗ або WMA. Як ви вже знаєте, список Атрибути (Attributes) дозволяє вибрати якість фонограми в збереженому файлі. Узагальненим показником якості записуваної фонограми є швидкість потоку даних, часто звана бітрейтом (bitrate - частота бітів). Бітрейт змінюється в кілобітах в секунду. Якість, порівнянне з якістю запису на цифрових універсальних дисках DVD, досягається при бітрейте, рівним 128 Кбіт / сек. Якість диктофона можна отримати при бітрейте рівному 8 Кбіт / сек.
Спотворення при кодуванні в форматі МРЗ багато в чому залежать від характеру музичного матеріалу. Симфонічна музика вимагає більшого бітрейта, а танцювальна - меншого. Найбільш популярним бітрейтом при кодуванні музичних композицій вважається 128 Кбіт / сек, що дає хорошу якість запису, і дозволяє стискати початковий запис більш ніж в десять разів.
Решта атрибути кодування, такі, як частота дискретизації і кількість каналів, точно такі ж як і при оцифрування звуку без стиснення. Після того, як ви виберете атрибути якості кодування, закрийте діалог, натиснувши кнопку ОК. Тепер виберіть папку для збереження і ім'я файлу.
Після вибору формату запису та її якості натисніть кнопку Зберегти (Save), щоб відкрити діалог завдання імені (Рис. 8.4). У полі введення слід ввести назву попереднього вами формату. Потім натисніть кнопку ОК, і вибране вами ім'я з'явиться в списку форматів. Після вибору формату і якості натисніть кнопку ОК, щоб закрити діалог Вибір звуку (Sound Select), а потім кнопку ОК діалогу Властивості: Звук (Sound Properties).
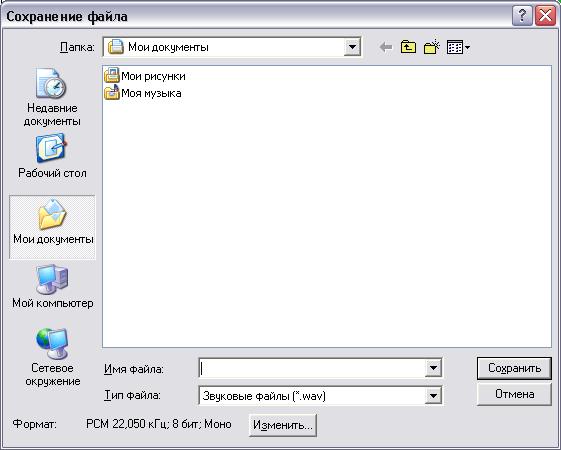

Рис 8.4. Діалог введення імені
При записи фонограма буде перетворена в обраний формат і збережена на диску. Якщо використовуються формати стиснення, то при відтворенні фонограми дані будуть автоматично розпаковуватися і ви можете навіть не помітити що відтворюється стисла фонограма.
Тепер ми готові почати запис. Щоб зробити це, слід натиснути кнопку в вікні програми створення фонограми, і включити джерело звуку. Однак перед тим як це зробити краще запустити програму регулювання рівня звуку і переконатися то необхідне джерело звуку підключений. Якщо використовується мікрофон то слід налаштувати його чутливість.
Після настройки мікрофона можна включати запис і починати говорити. Зелена лінія в середній частині вікна показує рівень записуваного звуку і її наявність говорить про те, що запис відбувається успішно. Зупинити запис можна натиснувши кнопку. Після закінчення шістдесяти секунд, запис автоматично зупиняється. Щоб далі продовжити запис, необхідно ще раз натиснути кнопку. Загальна тривалість запису вказується правіше графіка звукової хвилі.
Ви також можете використовувати дану програму для відтворення як тільки що записаних, так і раніше записаних і знаходяться в файлах звуків. Для відтворення використовується кнопка. Також програма має засоби для найпростішого редагування звукозаписів, такі як можливість вирізання ділянки записи, як до так і після поточної позиції повзунка відтворення. Доповнює засоби редагування набір найпростіших звукових ефектів які можна накласти на редаговану запис. Ви можете змінити гучність і швидкість а також накласти відлуння або звернути звуковий запис. Всі ефекти можна викликати, вибравши відповідну команду меню.
На закінчення роботи з фонограмою, її необхідно зберегти для подальшого використання. Виберіть команду Файл * Зберегти (File * Save), щоб відкрити відповідний діалог. У цьому діалозі виберіть папку для збереження і ім'я файлу, після чого натисніть кнопку Зберегти (Save). Ваша фонограма буде збережена. [1]


